








Vue aérienne partielle du village de Chez Lameix (Bosmoreau les Mines)

Vue aérienne en direction de Chez Lameix (Bosmoreau les Mines)
1 - Paramétrage de l'adresse électronique (du serveur) dans la messagerie Thunderbird.
Paramétrage de l'adresse du serveur dans la messagerie Thunderbird.
Pour que l'email que vous envoyez parvienne à son destinataire, comme d'ailleurs pour recevoir un email d'un correspondant il faut que l'adresse électronique soir correctement paramétrée dans le logiciel de messagerie; à ce niveau deux aspects sont à considérer :
• Paramétrage du serveur entrant (réception d'email)
• Paramétrage du serveur entrant (envoi d'email)-- ici c'est le protocole "imap" qui est chois et non pas le protocole "pop"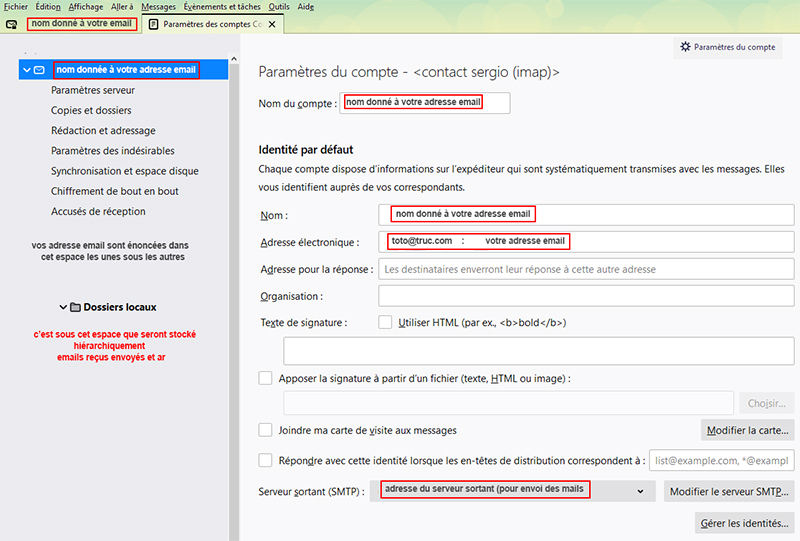
→ "Paramètres du compte" est le lien à sélectionner pour paramétrer votre adresse email,
→ "Nom donné à votre email" est celui dédié à une seule adresse électronique,
→ "Adresse électronique" est la votre,
→ Dans le champ Serveur sortant (SMTP) entrez l'adresse du serveur de votre fournisseur d'accès -- cet espace est celui qui va vous permettre l'envoi de mail; en principe si vous utilisez un webmail cet espace est configuré correctement, mais vous ne verrez jamais la configuration proposée. Pour connaitre les paramètres des différents fournisseurs sélectionnez le lien suivant.
2 - Paramétrage de l'adresse électronique (serveur entrant ) dans la messagerie Thunderbird.
Pour que l'email que vous envoyez parvienne à son destinataire, comme d'ailleurs pour recevoir un email d'un correspondant il faut que l'adresse électronique soir correctement paramétrée dans le logiciel de messagerie; à ce niveau deux aspects sont à considérer :
• Paramétrage du serveur sortant(envoi d'email)
• Paramétrage du serveur entrant (réception d'email) -- ici c'est le protocole "imap" qui est chois et non pas le protocole "pop"
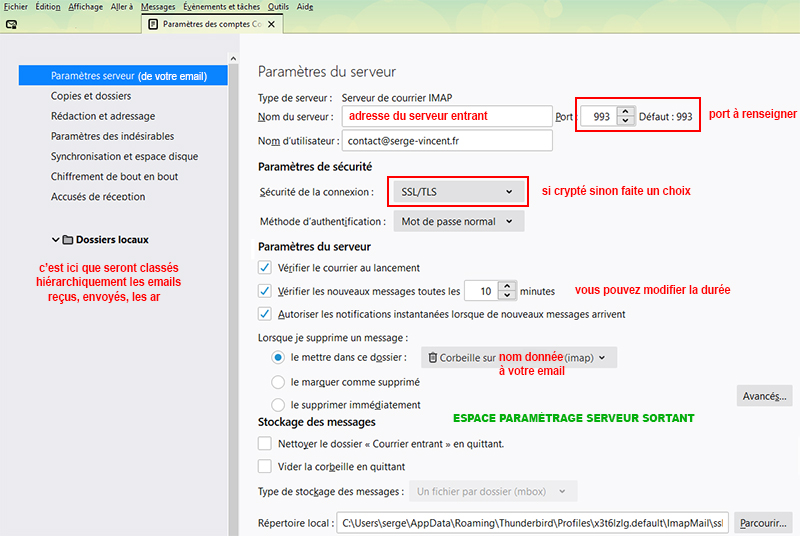 Les paramètres sont les mêmes que ceux indiqués dans la boite de paramétrage du serveur
Les paramètres sont les mêmes que ceux indiqués dans la boite de paramétrage du serveur
3 - Cryptage des messages sortant dans la messagerie Thunderbird
Le meilleurs moyen pour assurer la confidentialité de vos communications électroniques est le chiffrement des emails sortants.
Ainsi dès lors que votre correspondant utilise la messagerie Thunderbird, vous pouvez échanger vos messages cryptés
→ message sortant crypté lorsque vous envoyez un courriel à votre correspondant,
→ message entrant crypté lorsque votre correspondant vous fait parvenir un message crypté.
4 - Chiffrer les mails avec PGP
Pour sécuriser l’envoi de vos courriers électroniques, chiffrez votre courrier électronique (y compris les pièces attachées) avant sont envoi en utilisant le protocole PGP.
• Le protocole PGP c'est quoi
PGP signifie (Pretty Good Privacy en anglais) qu'il est possible de traduire en français par "assez bon niveau de confidentialité"
PGP est un logiciel informatique de chiffrement cryptographique développé par Phil Zimmermann en 1991 qui propose de garantir la confidentialité et l'authentification de communications données. PGP suit le standard OpenPGP (RFC 4880) pour le chiffrement et le déchiffrement de données.
• Les logiciels dont vous avez besoin pour crypter et déchiffrer
→ Avoir installé la messagerie Thunderbird sur votre ordinateur, et, pour un échange de courriels chiffrés, avoir d'une part la certitude que votre correspondant utilise Thunderbird, le chiffrement avec PGP et enfin sa clé publique pour décrypter le message qu'il vous envoie.
→ Télécharger et installer GPG4Win (pour le système d'exploitation Windows) ou GgpSuite (pour le système d'exploitation Mac Os); l'un et l'autre permettront de chiffrer et déchiffrer le courrier électronique sortant ainsi que le courrier électronique entrant,
→ Télécharger et installer Enigmail (logiciel gratuit) permettant l'utilisation de OpenPGP pour crypter et signer numériquement vol e-mails et pour décrypter et vérifier les messages que vous recevez. (ATTENTION à bien télécharger et à installer une version d'Enigmail compatible avec la version de Thunderbird).
• Installer, ouvrir Enigmail
→ Pour installer et configurer Enigmail procéder comme suit :
→ Ouvrir Thunderbird puis dans le menu sélectionner "Outils/Modules complémentaires", enfin sélectionner gestion des modules "Installer un module depuis un fichier" (menu déroulant petite roue),
→ Sélectionner le fichier portant l’extension ".xpi" du module Enigmail pour l'installer, puis une fois celui-ci installé, redémarrez Thunderbird pour finaliser le processus d’installation du module complémentaire Enigmail.
→ Finalisation de l'installation de Enigmail : Redémarrer Thunderbird puis, sélectionner "Outils/Gestionnaire de clés OpenPGP"
• Choix de la phrase secrète pour la création d'une paire de clés
Une paire de clés est composée d'une clée privée (dont vous rester le propriétaire) et d'une clé publique (que vous faites parvenir à vos correspondant pour décrypter les messages cryptés que vous leur faites parvenir.
• Générer une paire de clé
Vous pouvez générer autant de paires de clés que vous avez d'adresse électroniques. La procédure est la suivante :
→ Ouvrir Thunderbird puis dans le menu sélectionner "Outils" puis, "Gestionnaire de clés OpenPGP puis dans le fenêtre ouverte sélectionner le menu "Génération/Nouvelle paire de clés"; Dans la nouvelle fenêtre renseigner
→ "Identité" : l'adresse électronique pour laquelle vous souhaitez créer une paire de clé,
→ "Expiration de la clé" date d'expiration de la clé,
→ "Paramètres avancés" laisser en l'état.
→ Sélectionner le bouton "Générer la clé" et "Confirmer" puis, attendre que la clé soit générée
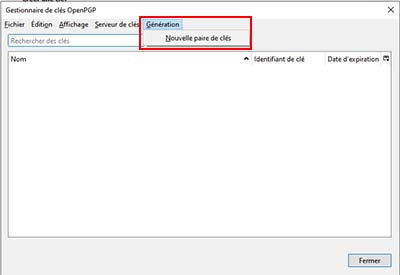
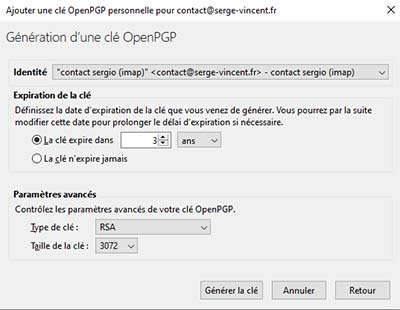
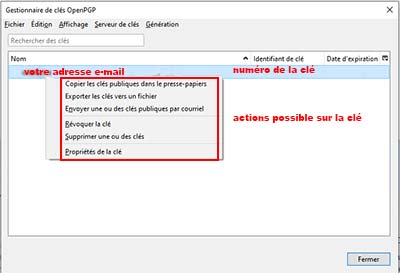
Vous pouvez :
→ Exporter les clé vers un fichier,
→ Envoyer une ou plusieurs clé par courriel,
→ Révoquer la clé,
→ Supprimer une ou plusieurs clés
NB : Les version précédentes à la version 78.3.2 de Thuderbird vous permettait de créer un certificat de révocation, ce qui n'est plus le cas dorénavant puisque pour révoquer, supprimer une clé il suffit de la sélectionner d'un clic droit souris et de sélectionner le lien correspondant dans le menu déroulant obtenu d'un clic droit souris sur la clé.
5 - Signer, chiffrer un email avec PGP
Vous avez trois possibilités :
• Chiffrer un mail,
• Signer un mail,
• Chiffrer et signer un mail.
Cependant la signature d'un courriel sans le chiffrer authentifie sa provenance rassurant ainsi le destinataire que vous êtes bien l'auteur du courrier électronique.
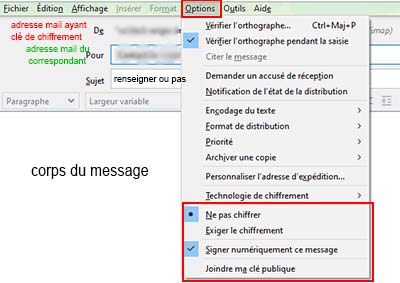 • Signer un courriel
• Signer un courriel
1 - Ouvrir la messagerie Thunderbird,
2 - Écrire un message depuis l'adresse électronique par laquelle vous avez créé une clé de cryptage à l'attention d'un correspondant ayant installé PGP dans sa messagerie Thunderbird et qui est en possession de votre clé publique (pour déchiffrer le message),
3 - Dans le menu de Thunderbird ouvrir /options/Signer numériquement ce message/ (si vous souhaitez ne pas le chiffrer sélectionner le lien /ne pas chiffrer/ puis, toujours dans le menu de Thunderbird sélectionner Fichier/envoyer/ --- Le message sera envoyé à son destinataire "signé"
• Chiffrer un courriel
Identique à signer un courriel (1-2)
3 - Dans le menu de Thunderbird ouvrir /options/Signer numériquement ce message/ (si vous souhaitez ne pas le chiffrer sélectionner le lien /exiger le chiffrement/ puis, toujours dans le menu de Thunderbird sélectionner Fichier/envoyer/ --- Le message sera envoyé à son destinataire "chiffré"
Remarques : vous constaterez que la procédure soit pour signer, soit pour chiffrer un message est identique; vous pouvez envoyer une message chiffré et signé en même temps, mais rappelez-vous :
1 - Que vous ne pouvez envoyer de message chiffré et ou signé que depuis une adresse électronique pour laquelle vous avez généré une clé,
2 - Qu'envoyer un message chiffré et ou signé à un correspondant dont le système informatique n'est pas équipé de la messagerie Thunderbird et du système de chiffrement ne sert à rien puisqu'il ne poura pas lire votre message qui lui sera chiffré,
3 - qu'il est impératif de faire parvenir votre clé publique à votre correspondant qui doit impérativement la déposer dans le trousseau de clé de Thunderbird pour déchiffre le message que lui avez expédié.
ATTENTION : Déconnecter vous de votre messagerie après son utilisation
Pour toutes informations complémentaires faites moi parvenir un e-mail
1 - Sécurité
Bitmessage offre une plus grande sécurité, au niveau de la confidentialité, que le protocole de messagerie d'échange PGP/GPG basé sur les clés publiques - clés privées utilisées, notamment, avec la messagerie Thunderbird;
Pour ce faire avec Bitmessage c'est le contenu et le contenant qui sont cryptés (méta + message) et non pas seulement le contenant comme pour Thunderbird (le message).
2 - Système de messagerie encore jeune
Bitmessage est un système de messagerie encore jeune, en plein développement dont on pourra considérer qu'il aura atteint sa maturité :
→ d'une part lorsqu'il aura une plus grande audience auprès du public,
→ d'autre part lorsqu'il permettra de joindre un fichier attaché également crypté à l'envoi (ce qui n'est pas le cas aujourd'hui).
3 - Information, sources, téléchargement de Bitmessage
Sélectionnez le lien qui conduit au wiki
NB : besoin d'aide et d'informations complémentaires : contactez-moi
1 - La Problématique
Sous le système d'exploitation Windows 11, lorsque la NAS est démarré, et que vous activez l'eplorateur Windows 11 vous ne pouvez pas consulter le contenu de votre NAS, en l'état, sinon de passer par l'interface graphique du NAS installée sous le système d'exploitation Windows 11.
L'intérêt de visualiser le contenu du NAS à partir d'explorateur Windows sous le système d'exploitation Windows 11 présente une grande facilité d'utilisation notamment pour déposer, supprimer certains éléments de son contenu.
Ainsi si vous souhaitez visualiser le contenu du NAS depuis l'explorateur Windows il est nécessaire de transiter par le SMB.
2 - SMB : c'est quoi ?
SMB (Server Message Block) est un protocole qui permet le partage des ressources (fichiers, imprimantes...) sur des réseaux locaux avec un PC sous le système d'exploitation Windows, donc de visualiser le contenu d'un NAS connecté soit directement sur un port USB à la sortie de la carte mère du PC, soit à la sortie du switch si le système informatique est relié en réseau local.
Sans entrer dans les détails technique qu'il est possible de trouver facilement sur Internet (par exemple ici), ci-dessous vous découvrirez des méthodes pour activer SMB, sous les système d'exploitation Windows 10 et Windows 11.
3 - Activer SMB sous Windows 10 et sous Windows 11
3 - 1 Activer SMB sous Windows 10
Sous le système d'exploitation Windows 10 la procédure est la suivante :
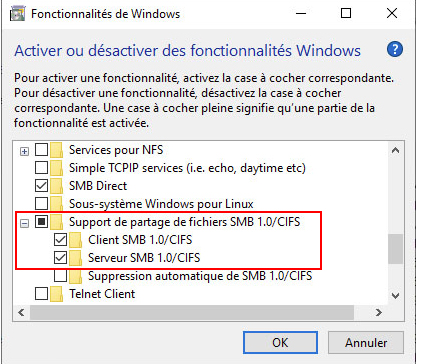
Sélectionner le menu démarrer puis "panneau de configuration", puis "programme et fonctionnalités" puis dans la fenêtre qui s'ouvre à en haut et à gauche sélectionner "activer ou désactiver des fonctionnalités Windows" puis cocher la case "SMB..."
Pour visualiser le contenu du NAS procédez comme suit : ouvrir l'explorateur de fichier Windows puis dans la barre d'url taper :
\\url du NAS -- l'url du NAS est du type xxx.xxx.x.xxx
(xxx.xxx.x.xxx : cette url est visible au démarrage du NAS dans la fenêtre de visualisation du NAS)
3 - 2 Activer SMB sous Windows 11
Sous le système d'exploitation Windows 11 pour activer SMB la procédure est un peu différente; Pour activer ou désactiver SMBv2 sous Windows 11 vous devez d'abord vérifier si votre système peut l'installer ou non. Pour ce faire, ouvrez le menu Power User (clic droit souris sur la menu démarrer puis sélectionner "exécuter" puis tapez "powershell" et valider.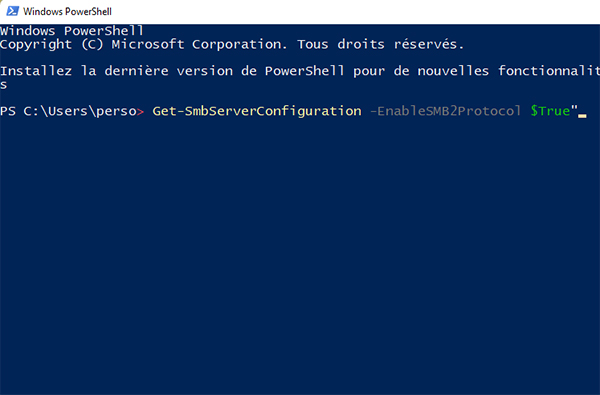
Dans la fenêtre qui s'ouvre, taper en ligne de commande"Get-SmbServerConfiguration | Selectionnez Activer le protocole SMB2" Si la commande ci-dessus s'exécute avec succès, cela signifie que votre ordinateur est capable d'installer SMB2. Donc, en continuant, vous pouvez maintenant activer cette fonctionnalité en exécutant une simple commande "Get-SmbServerConfiguration -EnableSMB2Protocol $True"
NB : Pour valider cette action et activer le protocol SMB2 il est demandé de taper la lettre "Y"
Pour désactiver le protocol il suffit de taper la commande "Get-SmbServerConfiguration -EnableSMB2Protocol $False"
NB : Cette commande n'est valable qu'à partir du moment ou le protocol SMB2 est sur votre système; si votre système supporte le protocol SMB1 remplacer SMB2 par SMB1.
3-3 Vérifier la version de SMB installée avec la commande "PowerShell"
Clic droit sur le menu démarrer puis taper "powershell" puis, dans l'invite de commande taper " sc.exe Qc lanmanworkstation"...dans la fenêtre qui s'ouvre en face de la ligne "dependencies" vous connaitrez la version SMB installée. (voir image ci-dessous)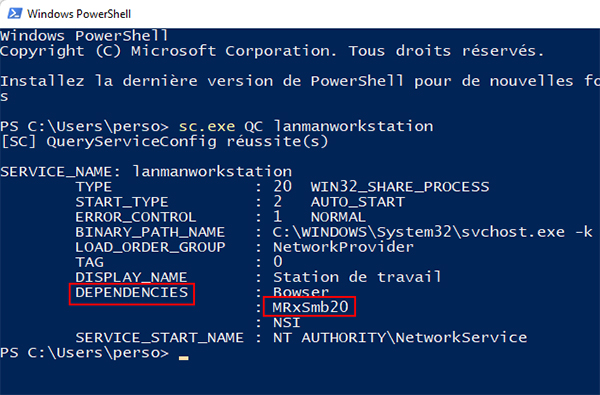
WampServer est une application Web sous Windows, indispensable pour le développement en local (avant la mise en service chez un hébergeur) d'un site Web Dynamique, qui nécessite un serveur "Apache", une base de donnée MySql "MariaDB", des scripts en language "Php". WampServer propose également les gestionnaire de bases de données "PhpMyAdmin" et "Adminer"
1 - Utilisation Personnelle
J'ai utilisé EasyPhp, puis Xampp pendant de nombreuse années pour la gestion d'un site Web (CMS Joomla) ainsi que pour la mise en oeuvre de l'ERP Dolibarr; aujourd'hui j'ai migré vers WampServer pour sa fiabilité et sa souplesse d'utilisation.
2 - Télécharger, Installer, démarrer WampServer
2 - 1 Télécharger WampServer à cette url.

Cette page est divisée en deux blocs disposées les uns sous les autres :
• bloc supérieur : une documentation au sujet de WampServer,
• bloc inférieur : la zone de téléchargement de l'application selon le système d'exploitation Windows installé (32 bit ou 64 bits);
• au sujet du bloc supérieur
→ l'installation de WampServer : La méthodologie pour l'installation, la nécessité d'installer (si ce n'est déjà) des "runtime-microsoft-visual-C" sans lesquels WampServer ne fonctionnerait pas correctement, la possibilité de télécharger et d'installer des addons (Apache, PHP, MySQL, MariaDB) à partir du portail souceforge de WampServer (les addons sont bien souvent des mises à jours de WampServer et de ses composants (version d'Apache, de PHP, de MySQL, de MariaDB...) , la création automatique d'un répertoire "www" sous lequel va être déposé, entre autre, les propres applications non sans avoir, au préalable déclaré et installé les "VirtualHost", et à partir desquels il sera possible d'accéder aux applications,
→ les fonctionnalités de WampServer : Avec WampServer il est possible de gérer les services d'Apache, de MySQL, de PHP, de MariaDB; il est possible d'accéder aux logs, d'accéder aux fichiers de configuration, de créer des alias.
NB : WampServer est animé par une communauté professionnelle très active qu'il est possible de retrouver sur le forum dédié (en langue française ou en langue anglaise), après inscription gratuite, à l'url suivante.
• au sujet du bloc inférieur
Le bloc inférieur est réservé au téléchargement gratuit de WampServer
→ WampServer 64 bits (x64)xxx (pour la version) : sélectionner ce lien pour télécharger WampServer sur un système d'exploitation sous Windows en 64 bits. Sous le lien sont énoncés les composants constituant l'application WampServer en 64 bits.
→ WampServer 32 bits (x32)xxx (pour la version) :sélectionner ce lien pour télécharger WampServer sur un système d'exploitation sous Windows en 32 bits. Sous le lien sont énoncés les composants constituant l'application WampServer en 32 bits.
2 - 2 Installer WampServer comme suit
L'installation de WampServer est séquantielle.
• après téléchargement de l'archive sélectionner là d'un double clic de souris pour lancer l'installation en suivant les instructions issues de l'apparition des fenêtres qui s'ouvrent successivement.
NB : Lors de l'installation il es demandé de sélectionner un navigateur (par défaut celui de microsoft); si le navigateur web par défaut est Google Chrome (par exemple), il faudra sélectionner le répertoire, puis l'exécutif; de même il est demandé de sélectionner un éditeur de texte (par défaut notepad); si notepad n'est pas installé sur votre système informatique, je vous suggère de le faire et de l'utiliser par défaut pour WampServer.
2 - 3 Création des répertoires qui recevront les scripts des applications
Les applications dont il est questions peuvent être, par exemple, celles d'un site web développé en local avant d'être "uploadé" sur le serveur d'un hébergeur.
Le(s) repertoire(s) doit(vent) être créé(s) sous \www\ à la racine de l'application WampServer; la syntaxe doit être strictement identique à celle des VirtualHost qui vont être créés (voir ci-dessous - ajout d'un nouvel VirtualHost).
![]() 1 - Ouvrir le navigateur Windows puis, à la racine du l'unité de stockage, sélectionner le répertoire créé lors de l'installation de "WampServer" (ici "wamp64"), puis sélectionner le fichier exécutable "wampmanager.exe,
1 - Ouvrir le navigateur Windows puis, à la racine du l'unité de stockage, sélectionner le répertoire créé lors de l'installation de "WampServer" (ici "wamp64"), puis sélectionner le fichier exécutable "wampmanager.exe,
2 - Sélectionner l'icone wampmanager (en bas à droite de l'écran du PC).
3 - clic gauche souris sur l'icone wampmanager pour ouvrir le menu des composants de WampServer (Localhost, Phpmyadmin, Adminer, Apache, PHP, MySQL, MariaDB) ainsi que pour démarrer, arrêter les services), sachant que les composants peuvent être mis à jour en fonction des futurs nouvelles versions stables disponibles sur le site de sourceforge (addons).
4 - clic droit souris sur l'icone wampmanager pour ouvrir le menu "généraliste de Wampserver.
5 - VirtualHosts (déclarer les VirtualHosts)
Pour accéder aux sites web ou aux applications fonctionnant exclusivement avec LAMP que vous souhaitez développer en local avant, éventuellement, de les transférer sur le serveur distant qui offrira une vue à tous les internautes, il faut paramétrer le fichier "httpd-vhosts.conf" disponible à l'arborescence de l'unité centrale ou est installé Wamp : C:/wamp64/bin/apache/apache2.2.8/conf/extra/httpd-vhosts.conf); cependant Wamp a simplifié l’ajout de nouveau virtualhost / ajout de nouveau vhost directement pour Apache HTTPD, en passant directement par la GUI.
Écrire dans le fichier suivant : C:/wamp64/bin/apache/apache2.4.23/conf/extra/http-vhosts.conf ( WAMP va directement aller réécrire le fichier hosts pour y ajouter un lien vers votre nouveau vhost WAMP). C:\Windows\system32\divers\etc\hosts
NB : l'utilisation du même nom de domaine que celui de votre site web pointera toujours vers votre machine; pour éviter celà, il faut désactiver les lignes que Wamp a écrite avec un "#" devant.
3 - 1 Configurer un nouvel VirtualHost
Le panneau de configuration d'un nouveau VirtualHost est représenté dans l'image ci-dessous
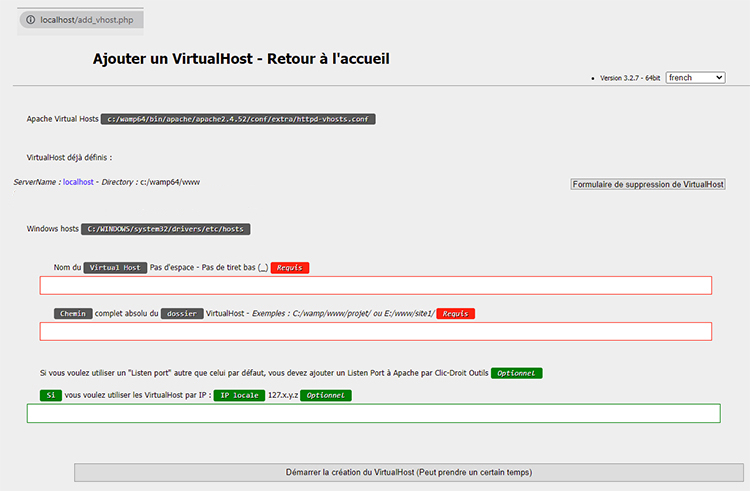 Pour créer un nouvel VirtuelHost procéder dans l'ordre comme décrit ci-dessous
Pour créer un nouvel VirtuelHost procéder dans l'ordre comme décrit ci-dessous1 - Nom du VirtualHost : Ne pas utiliser d'espace et d'underscore.
2 - La zone suivante est optionnelle : A utiliser s'il est souhaité un VirtualHost par IP, sinon laisser vierge.
3 - Dans la zone suivante, indiquer le chemin complet absolu du dossier virtualHost (pour ce faire sélectionner le nom du site que vous avez créé sous \ww\ dans le dossier \wamp64 à la racine d l'unité de stockage puis, la la zone d'url copier l'url et coller la dans l'espace réservé au chemin complet dans la fenêtre de configuration du VirtualHost).
4 - Démarrer l'opération de création d'un nouvel VirtualHost en sélectionnant le lien "Démarrer la création du VirtualHost
NB : Avant de consulter le VirtualHost nouvellement créé ne pas oublier de redémarrer le DNS (clic droit sur icone de wampmanager [en bas à droite de l'écran], puis sélectionner /Outils/Redémarrage DNS -- et attendre que l'icône de WampManager passe au vert pour poursuivre l'opération (d'ailleurs en règle générale aucune action ne peut être poursuivie si l'icône de Wampmanager n'est pas de couleur verte.
4 - 1 Lancer l'application Wampmanager.ex puis attendre que l'icône (en bas à droite de l'écran) passe à la couleur verte,
4 - 2 Sélectionner "localhost" (en haut du menu visuel) puis attendre la visualisation du panneau ci-dessous
4 - 3 Configuration finale du panneau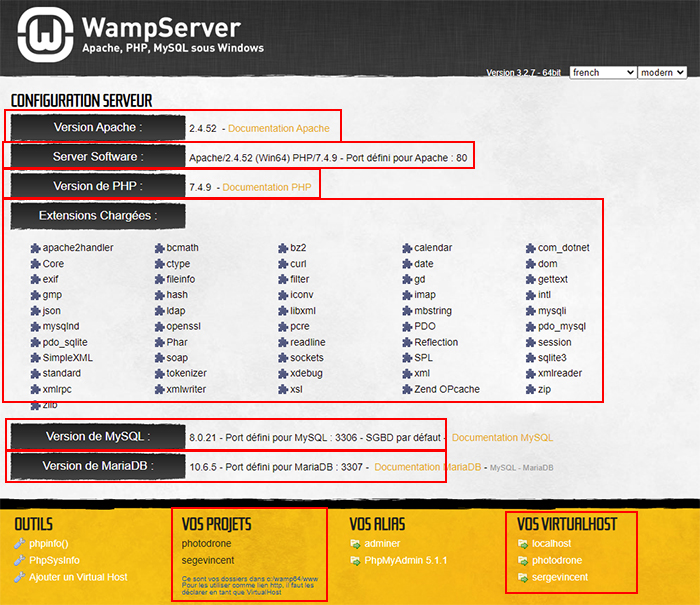 5 Synthèse de la configuration finale
5 Synthèse de la configuration finale
C'est un tableau de bord qui permet à la fois de voir les applications installées permettant le fonctionnement de WampServer, mais aussi celle qui donne acces aux applications installées (ici un site web sous le CMS Joomla, ainsi que l'ERP Dolibarr)
5 - 1 Information au sujet de la version Wamp installée ainsi que le "skin" ou apparence (en haut et à droite),
5 - 2 La version d'Apache (ici il s'agit de la version 2.4.52),
5 - 3 La version du serveur (ici il s'agit d'Apache 2.5.52 (64 bits) et de PHP 7.4.9 sur port 80),
NB au sujet du port : il se peut qu'une des applications installées préalablement à Wamp utilise déjà le port 80; dans ce cas il est indispensable de modifier le port de ladite application.
5 - 4 La version PHP (ici il s'agit de la version 7.4.9),
5 - 5 Les extensions chargées (en fonction des besoins d'autres extensions peuvent être chargées),
5 - 6 La version de MySQL (ici il s'agit de la version 8.0.21, le port utilisé étant pas défaut le 3306),
5 - 7 La version du gestionnaire de base de données (ici il s'agit de MariaDB version 10.6.5 sur le port 3307),
5 - 8 Les outils proposés (ici phpinfo, PhpSysInfo, et possibilité d'ajout d'un VirtualHost [voir ci-dessus 5.1 ajouter un nouvel VirtualHost et 5.2 configurer un nouvel VirtualHos),
5 - 9 Vos projets (il s'agit des projets personnels ou plus exactement des applications installées qui vont "tourner" sous WampServer),
5 - 10 Vos alias (ici Adminer et PhpMyAdmin, tous deux gestionnaires de ou des bases de données),
5 - 11 Vos VirtualHost (il s'agit ni plus, ni moins que les applications que vous avez installées [localhost étant la fenêtre qui leur donne accès, c'est à dire la fenêtre sous vos yeux]).
6 Accès aux applications
C'est le panneau de synthèse de la configuration finale qui, outre informe sur la configuration, donne accès aux applications (dans le cas présent il s'agit d'un accès à un ERP et à un CMS développé en local avant d'être "uploadé sur un serveur distant le rendant visible sur le Web); pour accéder à l'application développé il suffit de sélectionner un des liens sous le thème "VOS VIRTUALHOST".
Page 9 sur 14