WampServer (Généralités)
WampServer est une application Web sous Windows, indispensable pour le développement en local (avant la mise en service chez un hébergeur) d'un site Web Dynamique, qui nécessite un serveur "Apache", une base de donnée MySql "MariaDB", des scripts en language "Php". WampServer propose également les gestionnaire de bases de données "PhpMyAdmin" et "Adminer"
Plus concrètement lorsqu'on souhaite développer en local et sous le système d'exploitation Windows, une application qui nécessite Linux, Apache, MySql, Php (LAMP), il y a l'obligation d'installer un émulateur Apache.
Les émulateurs Apache sous Windows sont nombreux; les plus habituellement utilisés sont Xampp, WampServer, EasyPhp...
1 - Utilisation Personnelle
J'ai utilisé EasyPhp, puis Xampp pendant de nombreuse années pour la gestion d'un site Web (CMS Joomla) ainsi que pour la mise en oeuvre de l'ERP Dolibarr; aujourd'hui j'ai migré vers WampServer pour sa fiabilité et sa souplesse d'utilisation.
2 - Télécharger, Installer, démarrer WampServer
2 - 1 Télécharger WampServer à cette url.
Cette page est divisée en deux blocs disposées les uns sous les autres :
• bloc supérieur : une documentation au sujet de WampServer,
• bloc inférieur : la zone de téléchargement de l'application selon le système d'exploitation Windows installé (32 bit ou 64 bits);
• au sujet du bloc supérieur
→ l'installation de WampServer : La méthodologie pour l'installation, la nécessité d'installer (si ce n'est déjà) des "runtime-microsoft-visual-C" sans lesquels WampServer ne fonctionnerait pas correctement, la possibilité de télécharger et d'installer des addons (Apache, PHP, MySQL, MariaDB) à partir du portail souceforge de WampServer (les addons sont bien souvent des mises à jours de WampServer et de ses composants (version d'Apache, de PHP, de MySQL, de MariaDB...) , la création automatique d'un répertoire "www" sous lequel va être déposé, entre autre, les propres applications non sans avoir, au préalable déclaré et installé les "VirtualHost", et à partir desquels il sera possible d'accéder aux applications,
→ les fonctionnalités de WampServer : Avec WampServer il est possible de gérer les services d'Apache, de MySQL, de PHP, de MariaDB; il est possible d'accéder aux logs, d'accéder aux fichiers de configuration, de créer des alias.
NB : WampServer est animé par une communauté professionnelle très active qu'il est possible de retrouver sur le forum dédié (en langue française ou en langue anglaise), après inscription gratuite, à l'url suivante.
• au sujet du bloc inférieur
Le bloc inférieur est réservé au téléchargement gratuit de WampServer
→ WampServer 64 bits (x64)xxx (pour la version) : sélectionner ce lien pour télécharger WampServer sur un système d'exploitation sous Windows en 64 bits. Sous le lien sont énoncés les composants constituant l'application WampServer en 64 bits.
→ WampServer 32 bits (x32)xxx (pour la version) :sélectionner ce lien pour télécharger WampServer sur un système d'exploitation sous Windows en 32 bits. Sous le lien sont énoncés les composants constituant l'application WampServer en 32 bits.
2 - 2 Installer WampServer comme suit
L'installation de WampServer est séquantielle.
• après téléchargement de l'archive sélectionner là d'un double clic de souris pour lancer l'installation en suivant les instructions issues de l'apparition des fenêtres qui s'ouvrent successivement.
NB : Lors de l'installation il es demandé de sélectionner un navigateur (par défaut celui de microsoft); si le navigateur web par défaut est Google Chrome (par exemple), il faudra sélectionner le répertoire, puis l'exécutif; de même il est demandé de sélectionner un éditeur de texte (par défaut notepad); si notepad n'est pas installé sur votre système informatique, je vous suggère de le faire et de l'utiliser par défaut pour WampServer.
2 - 3 Création des répertoires qui recevront les scripts des applications
Les applications dont il est questions peuvent être, par exemple, celles d'un site web développé en local avant d'être "uploadé" sur le serveur d'un hébergeur.
Le(s) repertoire(s) doit(vent) être créé(s) sous \www\ à la racine de l'application WampServer; la syntaxe doit être strictement identique à celle des VirtualHost qui vont être créés (voir ci-dessous - ajout d'un nouvel VirtualHost).
2 - 4 - Démarrer WampServer comme suit
![]() 1 - Ouvrir le navigateur Windows puis, à la racine du l'unité de stockage, sélectionner le répertoire créé lors de l'installation de "WampServer" (ici "wamp64"), puis sélectionner le fichier exécutable "wampmanager.exe,
1 - Ouvrir le navigateur Windows puis, à la racine du l'unité de stockage, sélectionner le répertoire créé lors de l'installation de "WampServer" (ici "wamp64"), puis sélectionner le fichier exécutable "wampmanager.exe,
2 - Sélectionner l'icone wampmanager (en bas à droite de l'écran du PC).
3 - clic gauche souris sur l'icone wampmanager pour ouvrir le menu des composants de WampServer (Localhost, Phpmyadmin, Adminer, Apache, PHP, MySQL, MariaDB) ainsi que pour démarrer, arrêter les services), sachant que les composants peuvent être mis à jour en fonction des futurs nouvelles versions stables disponibles sur le site de sourceforge (addons).
4 - clic droit souris sur l'icone wampmanager pour ouvrir le menu "généraliste de Wampserver.
5 - VirtualHosts (déclarer les VirtualHosts)
Pour accéder aux sites web ou aux applications fonctionnant exclusivement avec LAMP que vous souhaitez développer en local avant, éventuellement, de les transférer sur le serveur distant qui offrira une vue à tous les internautes, il faut paramétrer le fichier "httpd-vhosts.conf" disponible à l'arborescence de l'unité centrale ou est installé Wamp : C:/wamp64/bin/apache/apache2.2.8/conf/extra/httpd-vhosts.conf); cependant Wamp a simplifié l’ajout de nouveau virtualhost / ajout de nouveau vhost directement pour Apache HTTPD, en passant directement par la GUI.
3 - Ajout d'un nouvel VirtualHost.
Après avoir démarré WAMP pointer le navigateur à l'url suivantehttp://localhost/add_vhost.php?lang=french
Écrire dans le fichier suivant : C:/wamp64/bin/apache/apache2.4.23/conf/extra/http-vhosts.conf ( WAMP va directement aller réécrire le fichier hosts pour y ajouter un lien vers votre nouveau vhost WAMP). C:\Windows\system32\divers\etc\hosts
NB : l'utilisation du même nom de domaine que celui de votre site web pointera toujours vers votre machine; pour éviter celà, il faut désactiver les lignes que Wamp a écrite avec un "#" devant.
3 - 1 Configurer un nouvel VirtualHost
Le panneau de configuration d'un nouveau VirtualHost est représenté dans l'image ci-dessous
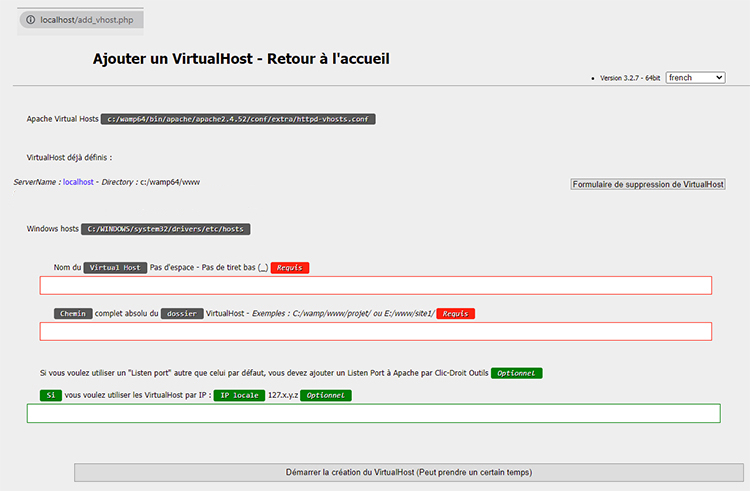 Pour créer un nouvel VirtuelHost procéder dans l'ordre comme décrit ci-dessous
Pour créer un nouvel VirtuelHost procéder dans l'ordre comme décrit ci-dessous
1 - Nom du VirtualHost : Ne pas utiliser d'espace et d'underscore.
2 - La zone suivante est optionnelle : A utiliser s'il est souhaité un VirtualHost par IP, sinon laisser vierge.
3 - Dans la zone suivante, indiquer le chemin complet absolu du dossier virtualHost (pour ce faire sélectionner le nom du site que vous avez créé sous \ww\ dans le dossier \wamp64 à la racine d l'unité de stockage puis, la la zone d'url copier l'url et coller la dans l'espace réservé au chemin complet dans la fenêtre de configuration du VirtualHost).
4 - Démarrer l'opération de création d'un nouvel VirtualHost en sélectionnant le lien "Démarrer la création du VirtualHost
NB : Avant de consulter le VirtualHost nouvellement créé ne pas oublier de redémarrer le DNS (clic droit sur icone de wampmanager [en bas à droite de l'écran], puis sélectionner /Outils/Redémarrage DNS -- et attendre que l'icône de WampManager passe au vert pour poursuivre l'opération (d'ailleurs en règle générale aucune action ne peut être poursuivie si l'icône de Wampmanager n'est pas de couleur verte.
REMARQUE : Le VirtualHost nouvellement créé apparait sous "VirtualHost déjà défini" sachant que celui qui est déja renseigné est justement celui de la fenêtre à partir de laquelle il est possible d'accéder aux pplication créées et déposées sous www\ la la racine C: du répertoire \wamp64.
4 - Accéder aux applications WampServer (WampServer démarré)
4 - 1 Lancer l'application Wampmanager.ex puis attendre que l'icône (en bas à droite de l'écran) passe à la couleur verte,
4 - 2 Sélectionner "localhost" (en haut du menu visuel) puis attendre la visualisation du panneau ci-dessous
4 - 3 Configuration finale du panneau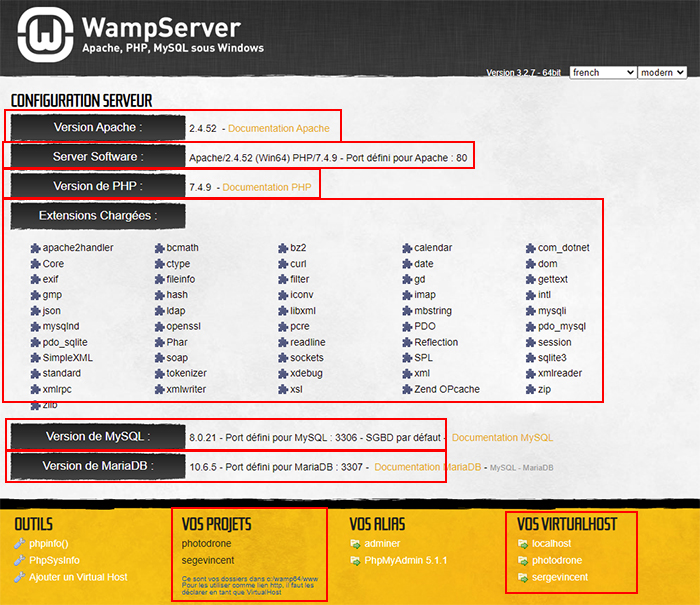 5 Synthèse de la configuration finale
5 Synthèse de la configuration finale
C'est un tableau de bord qui permet à la fois de voir les applications installées permettant le fonctionnement de WampServer, mais aussi celle qui donne acces aux applications installées (ici un site web sous le CMS Joomla, ainsi que l'ERP Dolibarr)
5 - 1 Information au sujet de la version Wamp installée ainsi que le "skin" ou apparence (en haut et à droite),
5 - 2 La version d'Apache (ici il s'agit de la version 2.4.52),
5 - 3 La version du serveur (ici il s'agit d'Apache 2.5.52 (64 bits) et de PHP 7.4.9 sur port 80),
NB au sujet du port : il se peut qu'une des applications installées préalablement à Wamp utilise déjà le port 80; dans ce cas il est indispensable de modifier le port de ladite application.
5 - 4 La version PHP (ici il s'agit de la version 7.4.9),
5 - 5 Les extensions chargées (en fonction des besoins d'autres extensions peuvent être chargées),
5 - 6 La version de MySQL (ici il s'agit de la version 8.0.21, le port utilisé étant pas défaut le 3306),
5 - 7 La version du gestionnaire de base de données (ici il s'agit de MariaDB version 10.6.5 sur le port 3307),
5 - 8 Les outils proposés (ici phpinfo, PhpSysInfo, et possibilité d'ajout d'un VirtualHost [voir ci-dessus 5.1 ajouter un nouvel VirtualHost et 5.2 configurer un nouvel VirtualHos),
5 - 9 Vos projets (il s'agit des projets personnels ou plus exactement des applications installées qui vont "tourner" sous WampServer),
5 - 10 Vos alias (ici Adminer et PhpMyAdmin, tous deux gestionnaires de ou des bases de données),
5 - 11 Vos VirtualHost (il s'agit ni plus, ni moins que les applications que vous avez installées [localhost étant la fenêtre qui leur donne accès, c'est à dire la fenêtre sous vos yeux]).
6 Accès aux applications
C'est le panneau de synthèse de la configuration finale qui, outre informe sur la configuration, donne accès aux applications (dans le cas présent il s'agit d'un accès à un ERP et à un CMS développé en local avant d'être "uploadé sur un serveur distant le rendant visible sur le Web); pour accéder à l'application développé il suffit de sélectionner un des liens sous le thème "VOS VIRTUALHOST".


